An example of Concept Star at work
Many problems involve a large number of interrelated issues or ideas. The human brain at its best can deal with a maximum of about 7 ideas at once. This limits our ability to understand the full situation and formulate productive solutions that are grounded in logic.
Concept Star software allows you to analyze all of the ideas using pair-wise comparison method and transforms the complex issue into a structured relationship model that is easier to understand. Because Concept Star links ideas rather than reject, eliminate or rank them, seemingly opposing ideas can find their place in the overall picture. This fact also reduces the friction between various people or teams representing different point of views. This inclusive nature of Concept Star is unique. It helps to provide a deeper understanding of the full issue-space and unprecedented buy-in by the participants. There is a misconception propagated that ISM based tools are difficult to use. Here we show screen shots of a real life example demonstrating that Concept Star is easy to use. Default algorithm settings are used in this example.
Screenshots in order of use
1. Start Concept Star Application
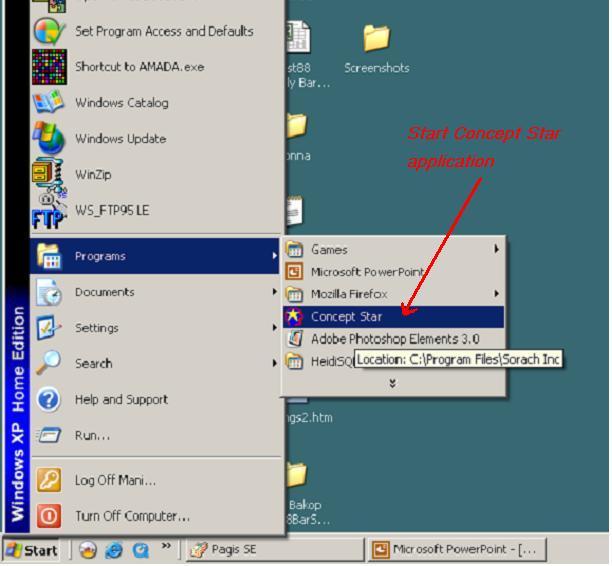
2. The following picture shows the startup screen of Concept Star. The blue buttons on the top are the data entry buttons. The text panel reviews the process steps for the benefit of new users.
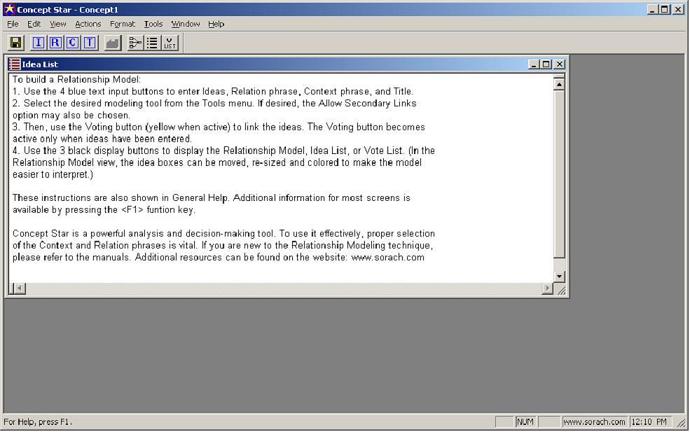
3. Click the blue I button on the top left to enter the ideas. An idea entry panel is opened for entering or editing the ideas or elements as they are formally referred to.
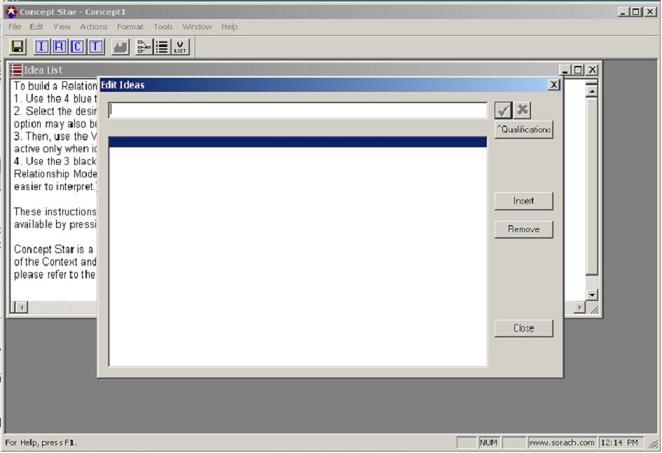
4. The following picture shows ideas being entered into the Edit Ideas screen. When all the ideas have been entered, the Close button is clicked to continue with the next action.
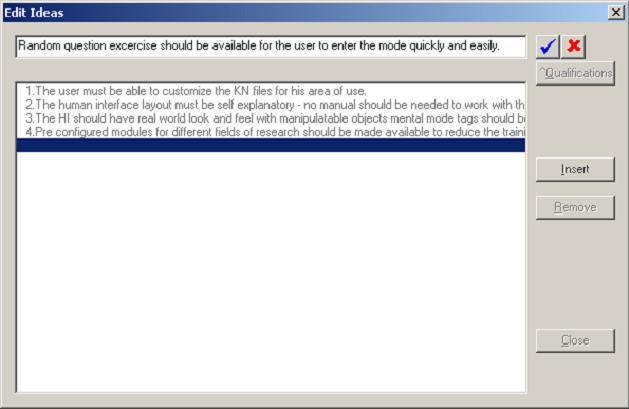
5. Now click the blue R button to enter the relationship phrase for analyzing and linking the ideas. A dropdown menu is provided for new users to aid the phrase selection.
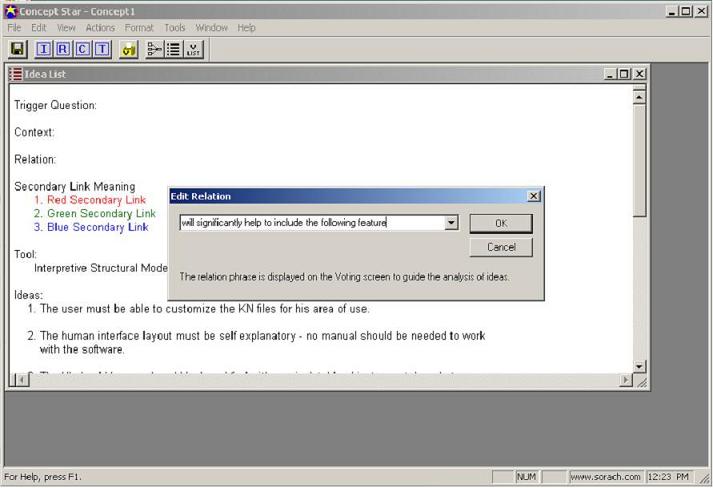
6. Now click the blue C button to enter the context for analyzing and linking the ideas. The following editing panel will appear. Click OK button when you are finished entering the context.
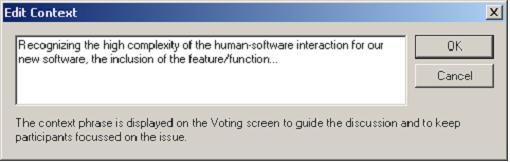
7. Now click the blue T button to enter the Title for the model.
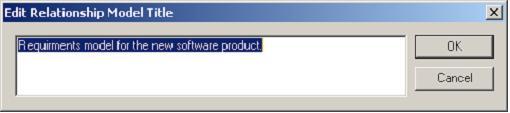
8. You are now ready to start the analysis phase - loosely known as voting. To start this process click the yellow V button. The following screen will appear where the user provides the yes or no response to each of the idea pairs presented. This process continues until the model is completed.
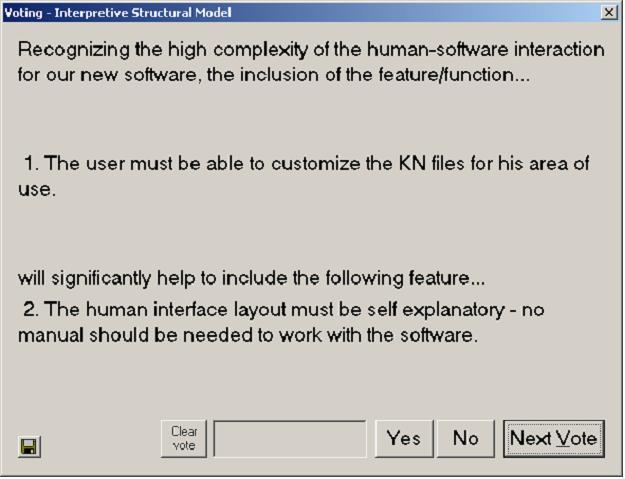
9. When the model is completed, the software shows the model complete screen as shown below.
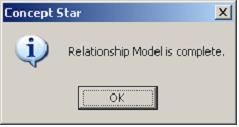
10. Now you can click the model icon button to view the model. An initial model is shown as below.
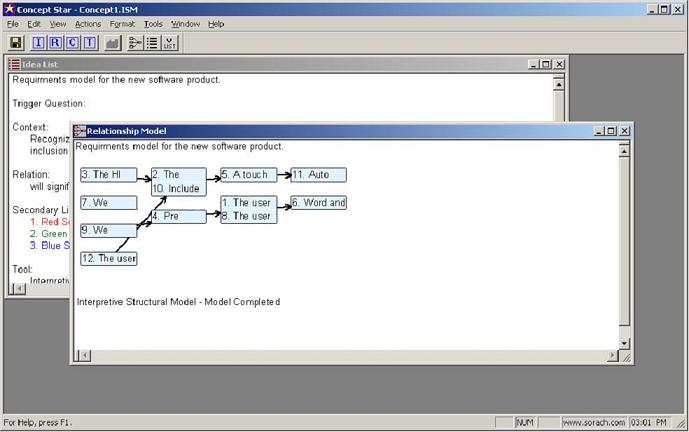
11. The boxes can expanded and moved around to obtain a clearer display. Color can be added for representing different themes that are discovered in the model.
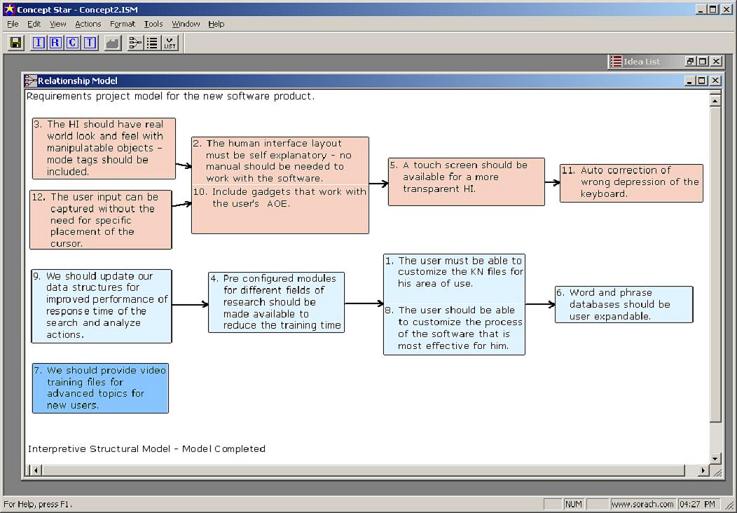
People who have participated in Concept Star sessions, typically, say that they enjoyed the session and got more out of it than from ordinary sessions. They gained more insights, better clarification of key issues and effective action plans.